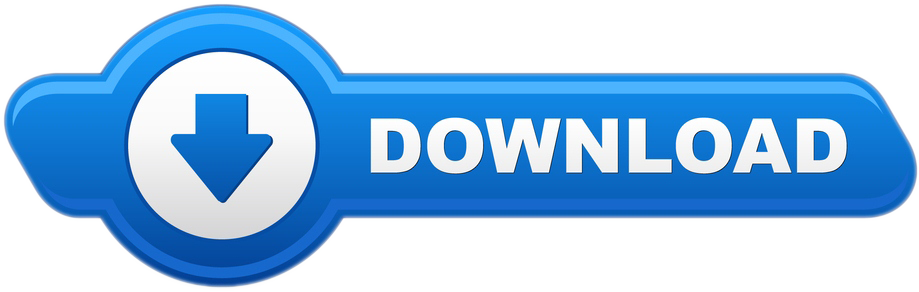As an email template, you can use the files of standard Outlook formats: OFT or MSG. Such templates can be created directly in Outlook in the form seen by the recipients. The data source for mailing is a standard CSV spreadsheet file. You can create this table in Microsoft Excel or another program, working with tabular data and contact databases.
OFT files are Outlook Templates, also sometimes called Outlook File Templates. You can make email templates from them, but as with most Microsoft products the quality can be quite flaky if you are not careful. I have had to create many OFT files for clients and if you go back in time and code to 1996 web standards you can get them to look pretty decent.
- In the message body, enter the content you want. In the message window, click the Microsoft Office Button, and then click Save As. In the Save As dialog box, in the Save as type list, click Outlook Template. In the File name box, type a name for your template, and then click Save.
- OFT file image problem in Mac-mail Hi there, I'm using 600 pixels wide header images (96 dpi) in my OFT files and sending out emails to various clients, it looks good in all Microsoft Outlook programs (2010/2013/Mac Outlook) except Mac-mail where this image shrink into right hand corner when we open this message.
- Use Outlook Template (OFT) for composing a new message: Click on New Email button to compose a message which you want to use. When finishing composition, click on FILE- Save As. Select Outlook Template from Save as Type pull-down list. When you want to use the Outlook Template to send messages, click on New Items - More Items - Choose Forms.
UPDATE:Using Outlook 2010? Check out my updated article.
There's too ways to create OFT files. One is to save the email from the Save As menu and select OFT under the Save as type: drop down. This means you already have the email in your inbox, which means mailing the html with a 3rd party program.
There's an easier way to do this which will allow you to skip the step of sending yourself the email. The OFT process could even be handed off to the business people that need the OFT.
Top menu go to,
View / Toolbars / Web.
You should now have an input field at the top that says something like outlook:Inbox
Here you can type / paste any web address and it will load the page in Outlook. Once this is done, in the menu go to,
Actions / Send Web Page by E-mail
Using Oft In Outlook 2013 For Macbook Pro
Now you will see the page in a new mail window. If the webpage was not to complex and created using tables, it should look okay. Pure css and more complex designs will not work at all and really shouldn't even be considered for any email deployments. I'm a strong supporter of web standards, unfortunately some major email platforms are not.
The next step is to save the email as an OFT. Go to,
Giant windows bubble (AKA Office Button) / Save As
Select OFT, name the file and save.
You should now have an OFT file. You can test this by double clicking it which will open Outlook. You can now edit the text and send to other people. OFT files can be a cheap internal alternative to full blown email deployments. I would only recommend OFT files for small internal newsletters. OFT's may not work properly on other email clients and are proprietary.
Related posts:
The Outlook add-in creates bi-directional sync with PipelineDeals and your Outlook calendar and contacts. Show me my shortcuts. The PipelineDeals Outlook add-in is built for Outlook 2013, Outlook 2016, Outlook.com, and Office 365 with an email that is hosted on a Microsoft Exchange server.
Requirements
You'll need to have an active Microsoft Outlook or Live account to use the Outlook add-in. If you do not see the 'Manage Add-Ins' or 'Manage Apps' option (for Outlook 2013, Outlook 2016, and Outlook.com) or the 'Store' (Outlook For Mac), check with your admin to grant you access.
You will need your login credentials for Outlook to install the add-in.
- The required JavaScript API version is 1.3, but 2016 and newer have it built-in.
What if I don't see the options to Manage Add-ins or the Microsoft Store?
The Outlook Add-in is built for Outlook 2013, Outlook 2016, Outlook.com, and Office 365 with an email that is hosted on a Microsoft Exchange server. If you don't see the options described below, here are some things to check:
1. Admin has restricted add-in access: Check with your email administrator to see if they have restricted users' settings to prohibit loading an add-in. This is a fairly common situation and your email administrator can provide you with access to add-ins for the PipelineDeals Add-In.
2. Outlook/Exchange server prohibits add-ins: If you're using Outlook 2010 exchange server, you will be unable to use the add-in. Also, some Exchange server setups prohibit add-ins. Check with your email administrator for more details.
3. Using Outlook email client, but not Microsoft Exchange: Outlook is an email client, not an email provider. Your email must be hosted on a Microsoft Exchange server in order to enable the Outlook integration with PipelineDeals. If you're not sure what you're using, check with your email administrator, they'll be able to help you out!
If you've checked with your email administrator and you don't think one of these three issues applies to you, contact customercare@pipelinedeals.com and we can work with you to troubleshoot.
Add-in installation for different versions of Outlook
Outlook 2013
- Open Outlook 2013
- Open the File menu and scroll down to the page to find the Manage Add-ins option.
- Click on the Manage Add-ins icon to open up a new browser tab. This tab will prompt you to sign-in to your outlook.live.com account. You will need to sign-in to an outlook.live.com account to use the add-in.
- Enter in your credentials for your outlook.live.com account and your browser will redirect you to your account's Manage add-ins page.
- Click on the + icon and select Add from the Office Store.
- Search for PipelineDeals for Outlook and select Get it now for the result that appears. This will start the add-in installation process.
Outlook 2016
- Open Outlook 2016
- Open the File menu and scroll down to the page to find the Manage Add-ins option
- Click on the Manage Add-ins icon to open up a new browser tab. This tab will prompt you to sign-in to your outlook.live.com account. You will need to sign-in to an outlook.live.com account to use the add-in
- Enter in your credentials for your outlook.live.com account and your browser will redirect you to your account's Manage add-ins page
- Click on the + icon and select Add from the Office Store
- Search for PipelineDeals for Outlook and select Get it now for the result that appears. This will start the add-in installation process.
Outlook.com
- Login to your Outlook.com account from a web browser
- Click on the gear icon near the upper right corner of the browser window. Select Manage add-ins from the menu.
- You'll be redirected to a modal where you can search for the PipelineDeals Outlook add-in. Once you find it, turn on the add-in to install it.
Outlook for Mac
- Open Outlook For Mac
- From the Home tab, click on the Store icon to open the Office Add-ins window
- From the 'Office Add-Ins' modal, use the search bar to search for PipelineDeals For Outlook. Click on the toggle to add the add-in to your Outlook for Mac email client.
Logging into your PipelineDeals account from the add-in
Once you have installed the add-in, you'll need to sign in to your PipelineDeals account.
For desktop versions of the add-in (Outlook 2013, 2016 and Mac), you'll see a Sync to PipelineDeals icon in the ribbon menu. Clicking on the ribbon will open the PipelineDeals for Outlook slide-in. To sign in, enter the PipelineDeals account username and password that you wish to sync with.
After successfully signing into your PipelineDeals account, you'll need to sign-in with your Microsoft account and confirm that you wish to share information with your PipelineDeals account.
You will be asked to approve sharing permissions between PipelineDeals and Outlook to complete the connection. If the sync works, you will see a success page to verify the connection is enabled between Outlook and PipelineDeals.
Logging into your PipelineDeals account from Outlook.com

Outlook.com users can access the PipelineDeals slide-in by first selecting an email in their inbox. The PipelineDeals icon will be visible after the message loads.
You'll then be able to sign into your PipelineDeals account from the slide-in that appears.
Sign in to your Microsoft account when prompted.
When you've successfully logged in to your Microsoft account, you will see a success page to verify that the connection is enabled between Outlook and PipelineDeals.
PipelineDeals category
Once installed, you will need to create a 'PipelineDeals' category under manage Categories to sync new contacts and calendar events into PipelineDeals. Apply the 'PipelineDeals' category to sync any contact or calendar event into PipelineDeals. All contacts and calendar events created in PipelineDeals will sync to your Outlook account with the category automatically applied.
FAQs
Why is my Microsoft Store icon not appearing?
Please go to Outlook and select File and double check that the account that you are signed in with is the correct account associated to your Exchange Server. You can also try these instructions that we found online.
My email is hosted locally, can I use the Outlook plugin?
The PipelineDeals Add-in for Outlook 2013, 2016 and Outlook 365 will only work with an email that is hosted on a Microsoft Exchange server. However, keep in mind that there are two general types of Exchange Servers that we are compatible with:
1. Exchange Servers that are licensed both in the forms of on-premises software, where the customer purchases client access licenses (CALs), and,
2. Software as a service, Microsoft receives a monthly service fee (see Microsoft Office 365). Here is an Exchange Server article that explains it more in-depth.
If I download the plugin in Outlook 365 will it also download on the desktop version of Outlook?
Yes, it should.
I was able to download the plugin, but the right sidebar just keeps saying 'Loading..' in Outlook. Why is it not loading?
It sounds like you may have a Firewall that could be preventing the plugin from loading. We recommend trying to add unpkg.com and amazonaws.com as domain exceptions for your Firewall.
Why is my number of contacts in PipelineDeals higher than my number of contacts in Outlook?
The plugin syncs contacts that were updated or added to PipelineDeals in the past 60 days.

View / Toolbars / Web.
You should now have an input field at the top that says something like outlook:Inbox
Here you can type / paste any web address and it will load the page in Outlook. Once this is done, in the menu go to,
Actions / Send Web Page by E-mail
Using Oft In Outlook 2013 For Macbook Pro
Now you will see the page in a new mail window. If the webpage was not to complex and created using tables, it should look okay. Pure css and more complex designs will not work at all and really shouldn't even be considered for any email deployments. I'm a strong supporter of web standards, unfortunately some major email platforms are not.
The next step is to save the email as an OFT. Go to,
Giant windows bubble (AKA Office Button) / Save As
Select OFT, name the file and save.
You should now have an OFT file. You can test this by double clicking it which will open Outlook. You can now edit the text and send to other people. OFT files can be a cheap internal alternative to full blown email deployments. I would only recommend OFT files for small internal newsletters. OFT's may not work properly on other email clients and are proprietary.
Related posts:
The Outlook add-in creates bi-directional sync with PipelineDeals and your Outlook calendar and contacts. Show me my shortcuts. The PipelineDeals Outlook add-in is built for Outlook 2013, Outlook 2016, Outlook.com, and Office 365 with an email that is hosted on a Microsoft Exchange server.
Requirements
You'll need to have an active Microsoft Outlook or Live account to use the Outlook add-in. If you do not see the 'Manage Add-Ins' or 'Manage Apps' option (for Outlook 2013, Outlook 2016, and Outlook.com) or the 'Store' (Outlook For Mac), check with your admin to grant you access.
You will need your login credentials for Outlook to install the add-in.
- The required JavaScript API version is 1.3, but 2016 and newer have it built-in.
What if I don't see the options to Manage Add-ins or the Microsoft Store?
The Outlook Add-in is built for Outlook 2013, Outlook 2016, Outlook.com, and Office 365 with an email that is hosted on a Microsoft Exchange server. If you don't see the options described below, here are some things to check:
1. Admin has restricted add-in access: Check with your email administrator to see if they have restricted users' settings to prohibit loading an add-in. This is a fairly common situation and your email administrator can provide you with access to add-ins for the PipelineDeals Add-In.
2. Outlook/Exchange server prohibits add-ins: If you're using Outlook 2010 exchange server, you will be unable to use the add-in. Also, some Exchange server setups prohibit add-ins. Check with your email administrator for more details.
3. Using Outlook email client, but not Microsoft Exchange: Outlook is an email client, not an email provider. Your email must be hosted on a Microsoft Exchange server in order to enable the Outlook integration with PipelineDeals. If you're not sure what you're using, check with your email administrator, they'll be able to help you out!
If you've checked with your email administrator and you don't think one of these three issues applies to you, contact customercare@pipelinedeals.com and we can work with you to troubleshoot.
Add-in installation for different versions of Outlook
Outlook 2013
- Open Outlook 2013
- Open the File menu and scroll down to the page to find the Manage Add-ins option.
- Click on the Manage Add-ins icon to open up a new browser tab. This tab will prompt you to sign-in to your outlook.live.com account. You will need to sign-in to an outlook.live.com account to use the add-in.
- Enter in your credentials for your outlook.live.com account and your browser will redirect you to your account's Manage add-ins page.
- Click on the + icon and select Add from the Office Store.
- Search for PipelineDeals for Outlook and select Get it now for the result that appears. This will start the add-in installation process.
Outlook 2016
- Open Outlook 2016
- Open the File menu and scroll down to the page to find the Manage Add-ins option
- Click on the Manage Add-ins icon to open up a new browser tab. This tab will prompt you to sign-in to your outlook.live.com account. You will need to sign-in to an outlook.live.com account to use the add-in
- Enter in your credentials for your outlook.live.com account and your browser will redirect you to your account's Manage add-ins page
- Click on the + icon and select Add from the Office Store
- Search for PipelineDeals for Outlook and select Get it now for the result that appears. This will start the add-in installation process.
Outlook.com
- Login to your Outlook.com account from a web browser
- Click on the gear icon near the upper right corner of the browser window. Select Manage add-ins from the menu.
- You'll be redirected to a modal where you can search for the PipelineDeals Outlook add-in. Once you find it, turn on the add-in to install it.
Outlook for Mac
- Open Outlook For Mac
- From the Home tab, click on the Store icon to open the Office Add-ins window
- From the 'Office Add-Ins' modal, use the search bar to search for PipelineDeals For Outlook. Click on the toggle to add the add-in to your Outlook for Mac email client.
Logging into your PipelineDeals account from the add-in
Once you have installed the add-in, you'll need to sign in to your PipelineDeals account.
For desktop versions of the add-in (Outlook 2013, 2016 and Mac), you'll see a Sync to PipelineDeals icon in the ribbon menu. Clicking on the ribbon will open the PipelineDeals for Outlook slide-in. To sign in, enter the PipelineDeals account username and password that you wish to sync with.
After successfully signing into your PipelineDeals account, you'll need to sign-in with your Microsoft account and confirm that you wish to share information with your PipelineDeals account.
You will be asked to approve sharing permissions between PipelineDeals and Outlook to complete the connection. If the sync works, you will see a success page to verify the connection is enabled between Outlook and PipelineDeals.
Logging into your PipelineDeals account from Outlook.com
Outlook.com users can access the PipelineDeals slide-in by first selecting an email in their inbox. The PipelineDeals icon will be visible after the message loads.
You'll then be able to sign into your PipelineDeals account from the slide-in that appears.
Sign in to your Microsoft account when prompted.
When you've successfully logged in to your Microsoft account, you will see a success page to verify that the connection is enabled between Outlook and PipelineDeals.
PipelineDeals category
Once installed, you will need to create a 'PipelineDeals' category under manage Categories to sync new contacts and calendar events into PipelineDeals. Apply the 'PipelineDeals' category to sync any contact or calendar event into PipelineDeals. All contacts and calendar events created in PipelineDeals will sync to your Outlook account with the category automatically applied.
FAQs
Why is my Microsoft Store icon not appearing?
Please go to Outlook and select File and double check that the account that you are signed in with is the correct account associated to your Exchange Server. You can also try these instructions that we found online.
My email is hosted locally, can I use the Outlook plugin?
The PipelineDeals Add-in for Outlook 2013, 2016 and Outlook 365 will only work with an email that is hosted on a Microsoft Exchange server. However, keep in mind that there are two general types of Exchange Servers that we are compatible with:
1. Exchange Servers that are licensed both in the forms of on-premises software, where the customer purchases client access licenses (CALs), and,
2. Software as a service, Microsoft receives a monthly service fee (see Microsoft Office 365). Here is an Exchange Server article that explains it more in-depth.
If I download the plugin in Outlook 365 will it also download on the desktop version of Outlook?
Yes, it should.
I was able to download the plugin, but the right sidebar just keeps saying 'Loading..' in Outlook. Why is it not loading?
It sounds like you may have a Firewall that could be preventing the plugin from loading. We recommend trying to add unpkg.com and amazonaws.com as domain exceptions for your Firewall.
Why is my number of contacts in PipelineDeals higher than my number of contacts in Outlook?
The plugin syncs contacts that were updated or added to PipelineDeals in the past 60 days.
Outlook Oft Template
Why am I not seeing all of my tasks and events in Outlook that are in PipelineDeals?
The plugin syncs Agenda items that were updated or added to PipelineDeals in the past 60 days.